
我が家では毎年、郵便局の『はがきデザインキット』で年賀状を作っています。
色々なテンプレートや素材パーツが用意されておりそのままでも完成度の高い年賀状が作れますが、今回はさらにワンランク上のクオリティに仕上げるための便利テクニックを紹介します!
ズバリ『写真の一部だけフレームからはみ出させる小技』です。説明が難しいので記事内の画像をどうぞ!
写真の一部だけフレームからはみ出させるとは
つまり、こういう状態です。猫の顔自体は丸い枠内に収まっていますが、耳だけ枠からはみ出しています。

通常こういう写真を作成するには、Photoshopのようなレイヤー機能がある高度な画像編集ソフトを使う必要があります。
しかし実は『はがきデザインキット』だけでも簡単に作れてしまうのです(*^_^*)
手順説明
好みのテンプレートを選択
はがきデザインキットを起動して好みのテンプレートをドラッグ&ドロップ。
一部が透明になっていて写真を埋め込めるタイプのテンプレートを、あらかじめ探してお気に入りなどに登録しておいてください。

今回は富士山のテンプレートで、初日の出部分が透明のものにしました。この初日の出部分に写真を入れて使えます。

背景を透明にした写真を用意
使いたい写真はあらかじめ用意しておきます。今回はこの黒猫を使った猫日の出にします。
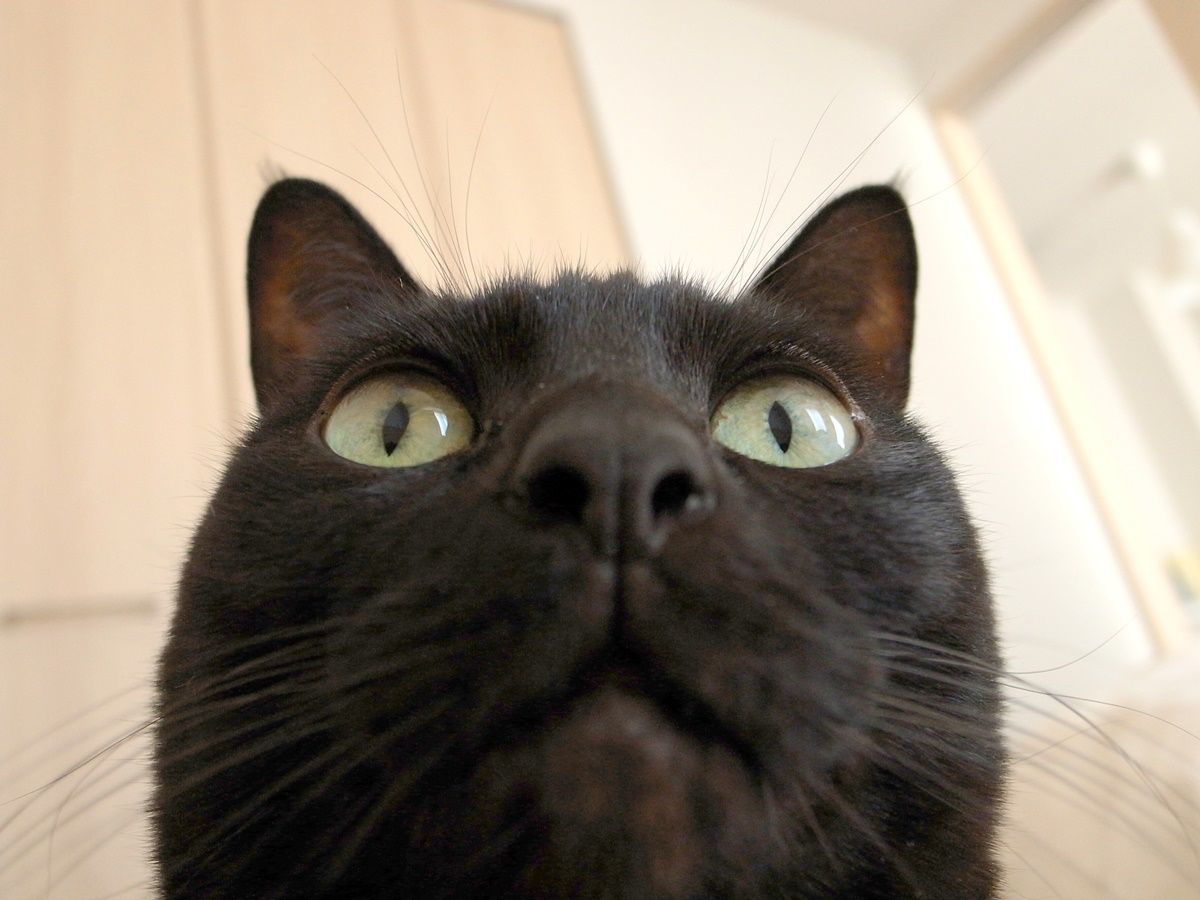
ただし先ほどの写真そのままでは使えないので、背景を透明にした透過PNG画像を用意します(背景が白ではなく透明のものです)。

透過PNGは、パソコンの場合はWEBツール『removebg』で簡単に作れます。
スマホの場合はアプリ『背景透明化』 で作れます。
はがきデザインキットに写真を読み込む
背景を透明にした画像をはがきデザインキット内に読み込みます。
『画像読込』タブを開き『ファイル参照>作業エリアに読込み』とクリックするか、画像ファイルを直接ドラッグ&ドロップしてもOKです。
はがきデザインキットでは、最後に読み込んだものが一番前面に表示されます。
そのため、何もしないとこのような状態になります。顔の下側が一直線でちょっとクオリティが低いですね。

試しに猫日の出を選択して『最背面へ』ボタンをクリックすると、丸い枠内には収まりますが、耳部分も隠れてしまいます。これをどうにかするのがこの記事の目的です!

※もし最背面にした場合は、左上の『取り消し』ボタンをクリックして、もう一度猫を最前面に持ってきてください。
同じテンプレートを挿入して重ねる
猫日の出が最前面にある状態から、もう一度同じテンプレートをドラッグ&ドロップで編集画面に引っ張り、上から重ねます。
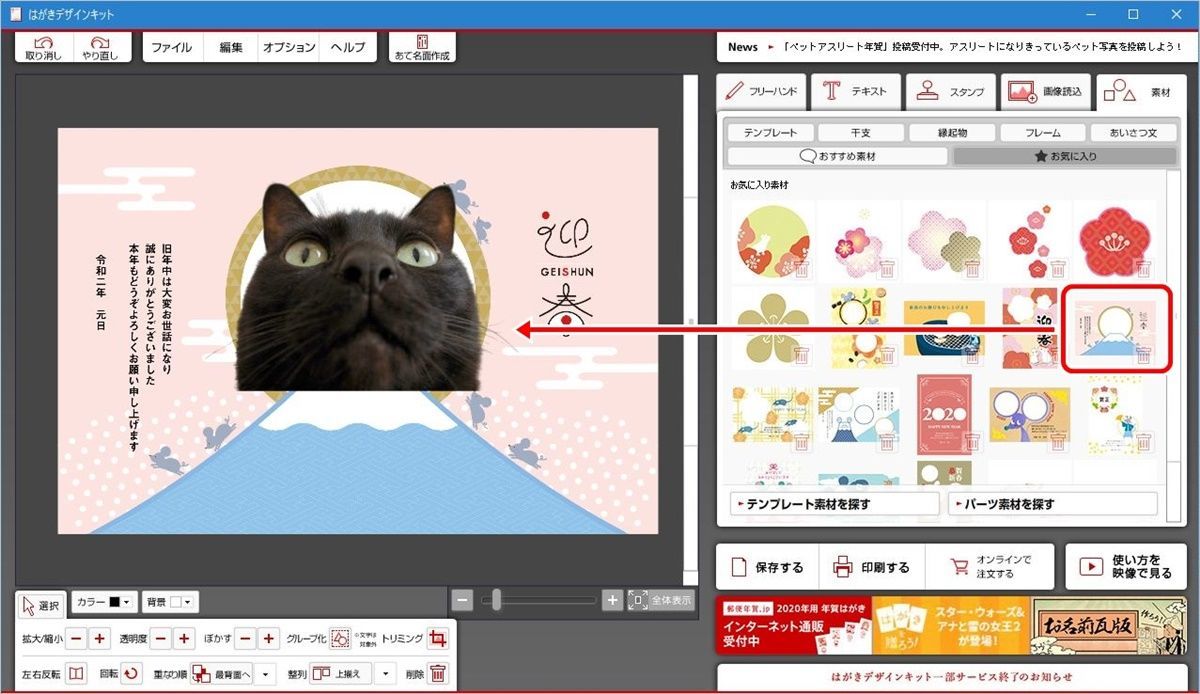
前面のテンプレートをトリミングする
すると先ほど猫を最背面にした時と同様に耳が隠れてしまうのですが、これでOKです。
実際には先ほどとは違い、背面テンプレート→猫→前面テンプレートと、3層重なっている状態になっています。
そこで『トリミング』をクリックします。

トリミングをクリックするとテンプレートに赤い枠線が表示されます。
そこで線の中央または四隅にある四角(少し太い部分)をドラッグ&ドロップし、切り取りたいサイズに調整します。
今回は耳部分だけをはみ出させたいので、上から1/3だけトリミングします。
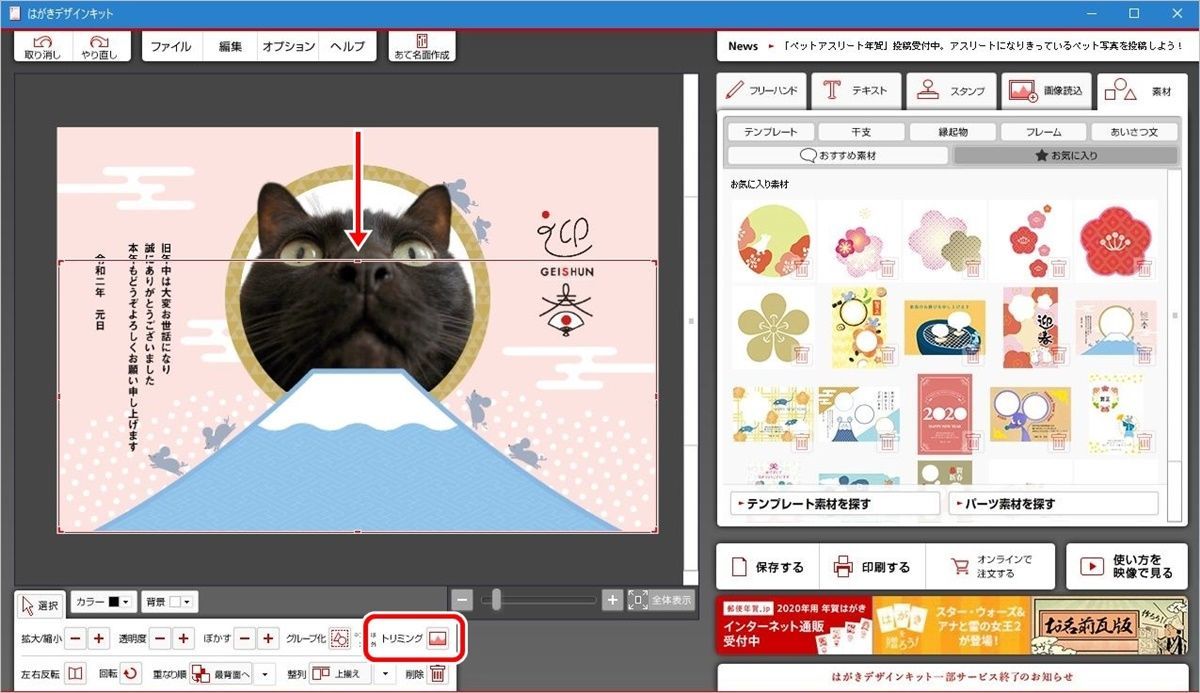
するとトリミングした耳の部分だけは丸い枠からはみ出し、トリミングしていない顔の輪郭部分は丸い枠内に収まった状態になりました。

全く同じテンプレートが重なっているので見た目上はわかりませんが、以下のような3層のレイヤーになっています。
- 最背面:はがき全体のテンプレート
- 中 間:猫
- 最前面:猫の耳から下側だけのテンプレート
トリミング時の注意点
操作はあくまでトリミングのみで、テンプレート自体を移動させないように注意しましょう。最背面のテンプレートと最前面のテンプレートの位置がズレてしまうと、図柄や文字もズレてしまいます。
誤って動かしてしまった場合はマウス操作で戻さず、『取り消し』ボタンをクリックして戻すか、動いたテンプレートを削除してもう再挿入する方が良いでしょう。
完成図
背景色などを変更して完成したものがこちらです!猫日の出!

応用編:写真の枠が複数ある場合
写真を入れる枠が2つや3つあるテンプレートの場合も、今の手順を繰り返すだけでOKです!

それぞれの猫の身体の部分だけ隠れるようにトリミングしたテンプレートを、猫の前面に重ねています。
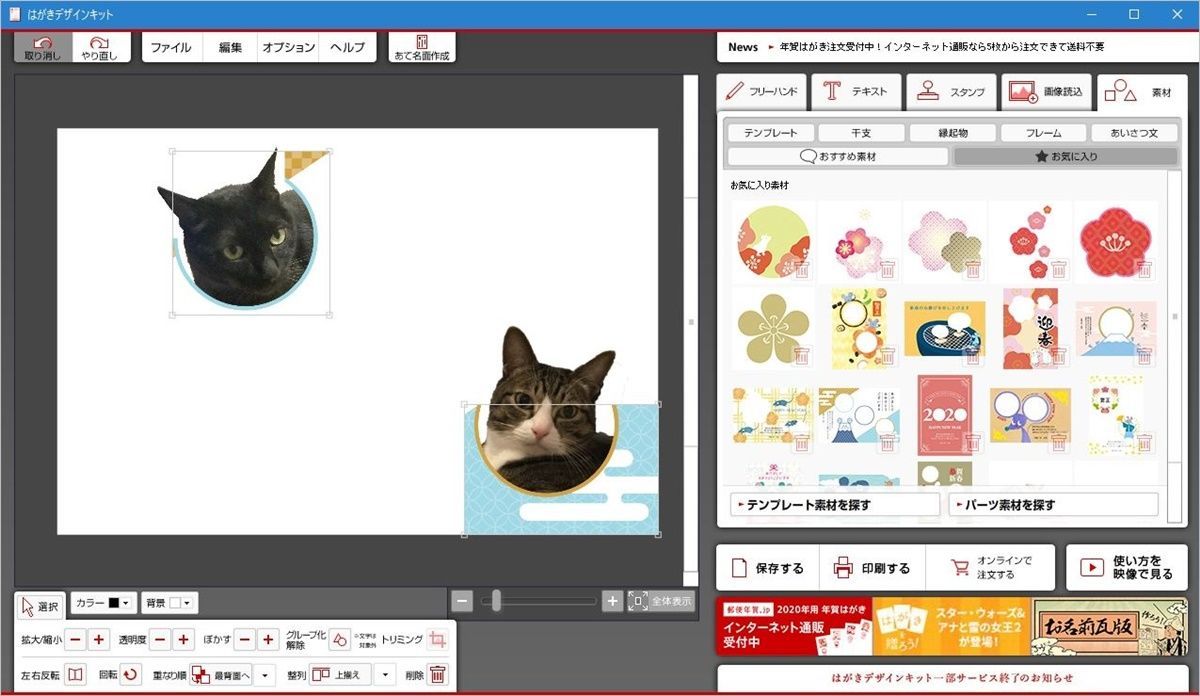
応用編:テンプレートの文字などを消す
はがきデザインキットには、WordやExcelのように自由に図形を挿入する機能がありません。
しかし先ほどの手順で、テンプレートの一部だけをトリミングして四角形を作ることができます。
例えば右上の何もない部分だけになるようにトリミングして…

左の雲の上に移動させて隠します。
同じ方法で迎春の文字を隠したりもできるので、テンプレートのデザインは使いたいけど文字は手書きしたいという場合などに便利です(^<^)

以上、はがきデザインキットで写真の一部だけフレームからはみ出させる小技でした。
年賀状のクオリティをワンランク引き上げたい場合はぜひお試しください(*^▽^*)
このブログでは夫婦と2匹の猫の日々のあれこれを書き綴っています。
よかったら読者登録をお願いします(=^・^=)