
このブログは有料版の『はてなブログPro』に契約して、独自ドメインで運営しています。取得したドメインは『 dj-mope.com 』です。
はてなブログではURLに必ずサブドメイン(最初の『 www. 』など)を付けないといけない仕様なのですが、実はここに罠があります。
それは『 www. 』無しの、元々の『 dj-mope.com 』にアクセスしても、「このサイトにアクセスできません」というエラーが出て表示されないということです。

これ、気付いていましたか?はてなブログProで独自ドメインを使っている方は、ぜひ自分のブログをご確認ください(>_<)
この状態のままだとリンクの際やGoogle AdSenseの申請などで色々と不都合が発生します。
そこで解決方法として、『www. 無しのURL』にアクセスした場合に『www. 有りのURL』にリダイレクト(転送)するための手順を説明します!
なお私が『お名前.com』でドメインを取得しているため、お名前.comでの設定方法となります。
【2020/4/23追記】
はてなブログ側の機能改善により、サブドメイン無しでも運用可能になったそうです。
はてなブログProで独自ドメインをご利用の際、サブドメインなしでも運用できるようになりました - はてなブログ開発ブログ
『www. 無しのURL』にアクセスするケースとは?
Google AdSense申請時
Google AdSense申請時に「お客様のサイトにリーチできません」や「サイトの停止または利用不可」と出て承認されない場合、これが原因の可能性があります。
リダイレクト設定がきちんとされていないと、クローラと呼ばれるロボットがきちんとサイトを確認できず、申請ではじかれるケースが発生します。
Google Analytics経由での流入
Google Analyticsでは自分のサイトにどこのサイトからアクセスがあったか確認できますが、その時に『 www. 』が省略されて表示されます。
つまり私が自分のはてなブログの管理画面経由で他のブログへ行くと、相手の方には『 dj-mope.com 』と表示されるのです。

四角で囲っている部分をクリックすると、参照サイト(アクセス元のサイト)が開かれます。
本当だと私のブログが開かれるはずが、転送設定をしていない状態だと…
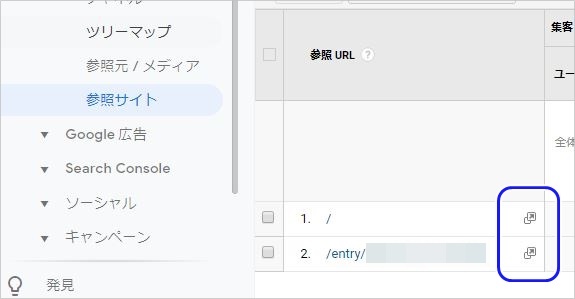
このサイトにアクセスできません('_')

自分ではあまり『www. 無しのURL』にアクセスすることはないかもしれませんが、他の人がアクセスしてくれた時にエラーになる場合があるので、ぜひ転送設定しておくことをオススメします!
お名前.comの『URL転送Plus』機能で転送設定する手順
ドメインを取得したお名前.comには『URL転送Plus』という機能があり、それを設定することで簡単に転送が行えます。
ただし最初に登録しただけだと転送設定はされていません。自分で設定しないとダメなので見落としがちなところです。
一応マニュアルも用意されているのですが、あまりアテになりません。
お名前.comはドメイン販売業者ではかなりの大手にも関わらず、管理画面のわかりづらさ、使いづらさが酷く、マニュアル通りに進まない箇所も多々あります。
ちょっと画面を移動するだけですぐに再ログインさせられたり、感覚的には2000年代前半くらいのWebサービスです(;^_^A
ということで、なるべくスムーズに設定するための手順です。
1:お名前.comを開く
まずはお名前.comを開き、ログインします。右上の『お名前.com Navi ログイン』をクリック。(単にログインと書いている場合もあります。)

2:お名前.comにログイン
ログイン画面に切り替わるので、お名前IDとパスワードを入力してログインします。
お名前IDは登録時のメールアドレスではなく、メールで届く7桁の数字です。

これも現代の感覚だとややこしいところなので、メールアドレスでログインできるようにして欲しいです。
3:『お名前.com Navi Top』へ移動
ログインすると、更新期限まで残り274日もあるにも関わらずドメイン契約更新のページが強制的に開かれる不親切な設計。せめて1か月前でしょう。
無視して右上の『お名前.com Navi Topへ』をクリック。
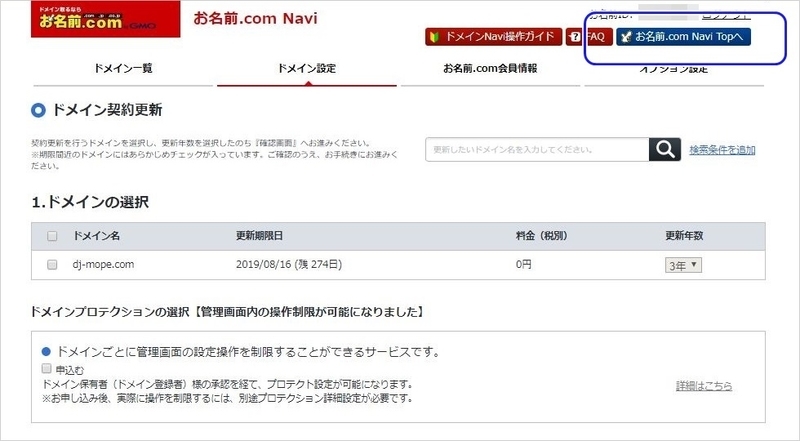
4:警告を無視してページを離れる
「このサイトを離れますか?」と警告が出る場合がありますが、別に何も変更していないので『このページを離れる』をクリックします。
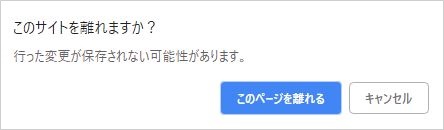
このドメイン更新の画面が開かれることが一切マニュアルに書かれていないので、最初お名前.comを使いはじめたばかりの時はけっこう混乱しました。
みんな使いこなせているのでしょうか?
5:メニューの『ドメイン』をクリック
やっとドメインの設定を行えるページが開けました。
メニューの『ドメイン』をクリックします。
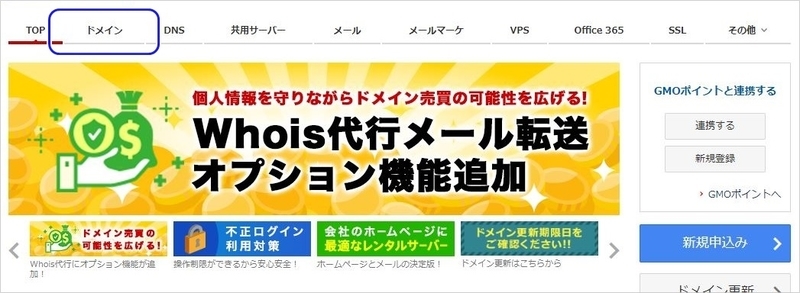
6:『ドメイン機能一覧』をクリック
『ドメイン』のページが開けたら、右側の『ドメイン機能一覧』をクリック。
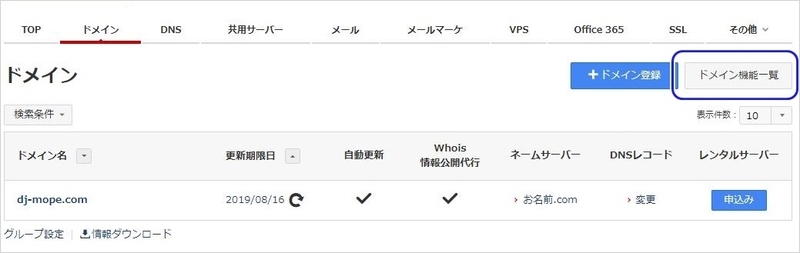
『ドメイン機能一覧』ページが開かれるので、ずーっと下まで移動します。
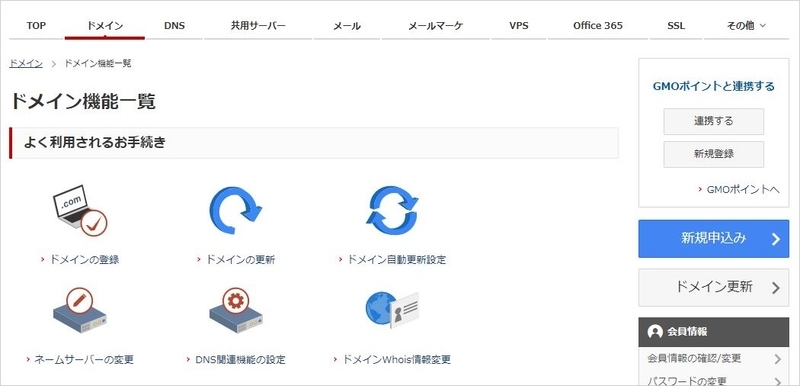
7:『転送Plus(URL転送)』をクリック
『その他』の欄にある『転送Plus(URL転送)』をクリック。
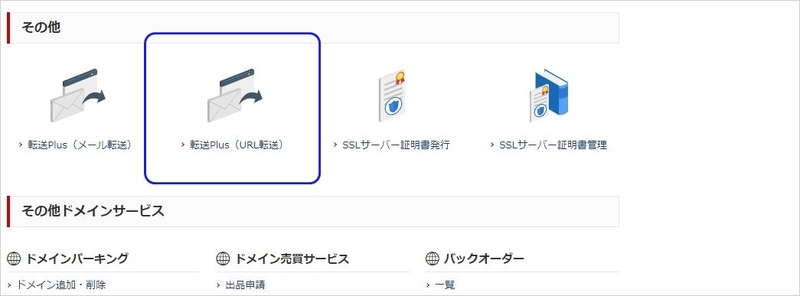
8:『設定する』をクリック
自分の契約しているドメイン名が表示されているので、右側の『設定する』ボタンをクリックします。
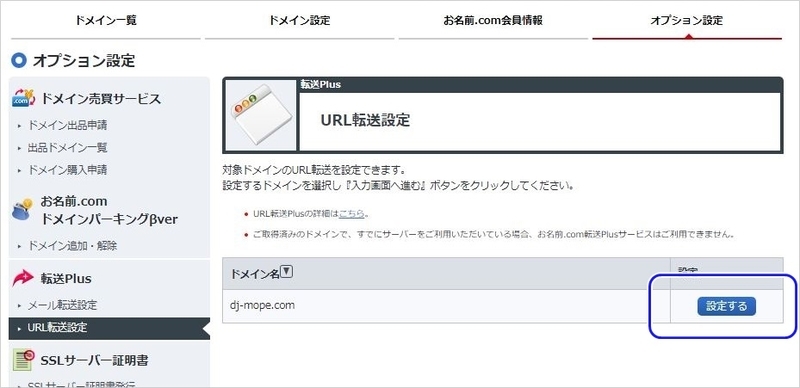
9:『新規追加』をクリック
『新規追加』ボタンをクリックします。私はすでに転送設定をしているので設定済みのURLが表示されていますが、初めての場合はこの画像とは少し違います。
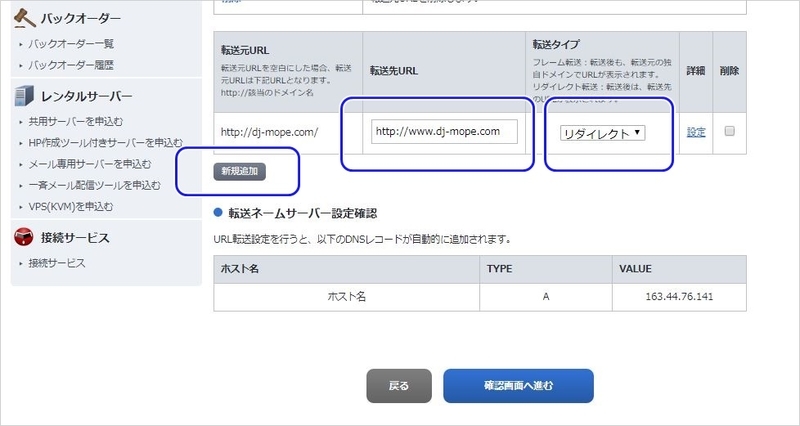
10:転送先URLを入力
転送元は空欄のままで、転送先に自分が設定しているサブドメインを入力します。
私の場合は『 www. 』をサブドメインにしているので、『 http://www.dj-mope.com 』です。

サブドメインを例えば『 blog. 』など、別の何かに設定している場合はそれを入れてください。
転送タイプは『リダイレクト』にします。リダイレクトは転送のことです。
ちなみにURLの最初が『https』の場合でも、ここでは『http』で問題ありません。
『http』からSSL『https』への転送ははてなブログ側で行われるので大丈夫です。
入力できたら『確認画面へ進む』ボタンをクリックします。
11:転送先URLを設定する
設定情報を確認して問題なければ『設定する』ボタンをクリックして完了です。
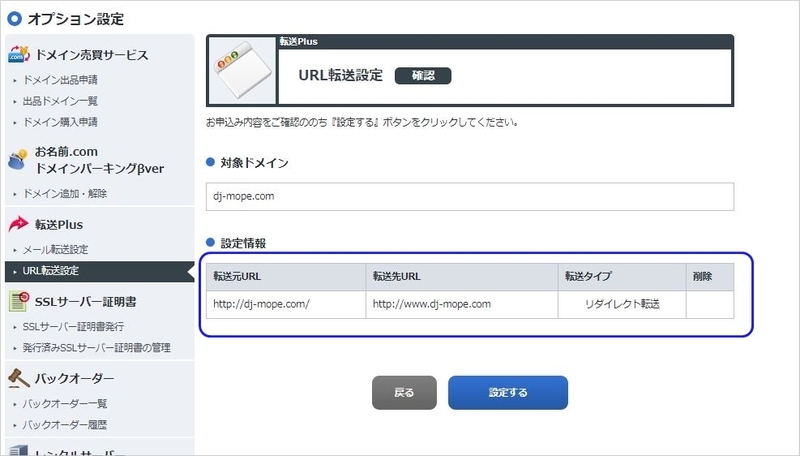
12:ちゃんと転送されているか確認
転送が開始されるまで少し時間がかかる場合があるので、しばらく経ってから『www.』無しのURLにアクセスして、ちゃんと転送されるか確認してください。
お名前.comの公式マニュアルページ
一応、こちらがお名前.comの公式マニュアルページです。
ただし先述の通りマニュアルと実際の画面が違うところがあるので、見ると余計に混乱を招く可能性も…(-_-;)
Webサービスではユーザーの使いやすさ(UX)を最優先させるこの時代に、お名前.comの使いづらさはまさにレガシー(遺産)…
こんな何回も何回もクリックしてやっと目的の設定画面に行けるようなサービスが未だに成立していることがスゴイと思います!
でもドメインの設定は1回やっておけばそんなに頻繁にやることはないので、みんな使いづらいなと思いながらガマンしているのかもしれませんね(+_+)
というわけでお名前.comの愚痴で、『www.』無しのURLにアクセスした場合に『www.』有りのURLに転送する設定についてでした。
追記:転送サービスが有料になります
2019年7月25日から、URL転送プラスが1ドメインにつき月額108円必要になるそうです。
AdSenseなどで収入がある場合は特に気にせず継続でいいのかなとは思いますが、ドメインを複数管理している場合はけっこうな負担になるかも。
AdSenseに関しては、一度審査に通っていればその後はリダイレクトを解除してもたぶん問題ない気がしますが、次回のクローラ巡回時にリダイレクトされていないことで「お客様のサイトにリーチできません」が表示される可能性もあります。
どちらとも言えないところなので月108円で済む人は無難に継続がベターかなとは思います。
【重要】お名前.com 転送Plus(メール転送設定/URL転送設定)サービス内容変更のご案内 | ドメイン取るならお名前.com
このブログでは夫婦と2匹の猫の日々のあれこれを書き綴っています。
よかったら読者登録をお願いします(=^・^=)