【2019年8月追記】
Chromeのバージョン76では、それ以前のバージョンと違い画面内をクリックしてもflashが許可されなくなっています。以下の手順で有効にします。
- アドレスバーの左側にある『保護されていない通信』をクリック
- flashの項目を『許可』に
- 変更ダイアログ右上の『×』を押すか、ダイアログ以外のどこかをクリック
- アドレスバーの下に出る『再読み込み』ボタンをクリック

【2019年6月追記】
はてなフォトライフの仕組みがFlashからHTML5に変更になりました。
【2018年12月追記】
Chromeのバージョン71では『Chromeのデフォルト設定自体を変更する方法』が使えなくなりました。一応レジストリをいじれば変更は可能ですが、この記事ではその方法は説明していません。
『サイト単位でFlashを許可する方法』は使えます。
【以下は元々のブログ記事ですが古い情報なので読んでも意味はありません】
Google Chrome をバージョン69に更新したら、はてなフォトライフのアップロード時に複数選択ができなくなっていました。
Chrome69ではFlashのデフォルト設定が無効になっているからです。
さらに、Flashを許可する設定に変更しても保存されず、毎回Chromeを立ち上げるたびに有効にしなければいけません。
同じくお困りの方がいらっしゃるかもしれないので、Chromeのデフォルト設定自体を『Flash許可』に変更する解決方法を書いておきます(*^_^*)
※はてなフォトライフに限らず、Flashで動く機能はすべて同じ対応方法です。
※Chrome70に更新後も同じ方法です。
『Flash』を有効にすると複数選択ができる
まず、はてなフォトライフの複数選択アップロードには、Flashという技術が使われています。
しかしFlashにはセキュリティ的な問題などもあり、今はFlash自体がなくなる方向に進んでいます。提供元のAdobe社も2020年末に提供やアップデートを終了させるそうです。
今回のGoogle ChromeのアップデートでもFlash終了のための対応が盛り込まれているので、バージョンアップするとはてなフォトライフの複数選択機能ができなくなるのです。
しかし完全に使えなくなったわけではなく、現在はFlashを有効にさえすれば使えるようになるのでご安心を!
1枚ずつ選択するのはめんどくさいですからね(^_^;)
というわけで、Chrome69でFlashを有効にする手順2パターンです。
Chromeのデフォルト設定自体を変更する方法
まずはChromeのデフォルトの設定を『Flash許可』に変更する方法のご紹介です。
デフォルトの設定自体を有効にすることで、変更が保存されないとか毎回変更しないといけないということがなくなります。
ただし設定画面が英語なので、間違えて別の箇所の設定をいじってしまわないように注意してください。
書いてある文字をよく確認してから実行してくださいね。よくわからない場合は、ちょっと面倒ですが後で紹介する方法でご対応ください。
【2018年12月追記】Chromeのバージョンを71に更新すると、この項目が表示されなくなったようです…
1:Chromeの設定画面を開く
この括弧内のアドレスをコピーしてブラウザーのアドレスバーに貼り付けてキーボードのEnterキーを押し、設定画面を開いてください。
[ chrome://flags/#enable-ephemeral-flash-permission ]

2:『 Enable Ephemeral Flash Permissions 』を『Disabled』に変更する
設定画面を開くと一番上にある、黄色くなっている項目です。

3:『RELAUNCH NOW』ボタンをクリック
『Disabled』に変更すると画面の下に『RELAUNCH NOW』というボタンが出てくるので、これをクリックします。

するとChromeが再起動されてデフォルトのFlash設定が有効になりました。
これで今後はすべてのページでFlashが有効になります。
ただ最初に書いた通りFlashにはセキュリティ面で弱いという問題もあるので、しっかりパソコンのセキュリティ設定をしておいてください。
サイト単位でFlashを許可する方法
もう1つは、サイト単位でFlashを有効にしていく方法です。
安全だとわかっているサイトだけFlashを有効にするので、セキュリティ的な問題は軽減されます。
ただしこの設定はブラウザーを閉じると無効になるので、毎回やらないといけません。
Flash終了の方向に進んでいるため仕方がないところとはいえ少しめんどくさい…
1:Flashを許可したいサイトを開く
これははてなフォトライフの例です。
Flashが動いていないので、こういう1枚ずつアップロードする画面になっていると思います。

2:『保護されていない通信』をクリック
アドレスバーの『保護されていない通信』と書いてある部分をクリックすると、画像のような感じになると思います。
『Flash』という項目があれば、その右側の『確認(デフォルト)』と書いてある部分をクリックして『許可』に変更すればそれだけでOKです。
『Flash』が無い場合は、歯車アイコンの「サイトの設定」をクリック。
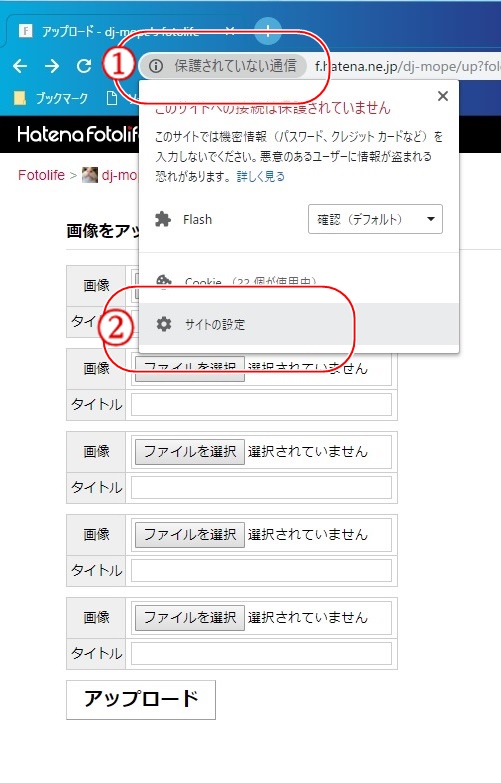
3:『Flash』を『許可』に変更
『Flash』の右側の『確認(デフォルト)』をクリックして『許可』に変更。
設定画面は閉じて大丈夫です。

4:ページを再読み込みして更新
変更したあと元の画面の上の方に『再読み込み』というボタンが出るので、それをクリックしてページを更新してください。
出ない場合はブラウザーの更新ボタンなどで更新すれば、慣れ親しんだ『複数選択可』のボタンが出てきます。

以上、ChromeのFlashを有効にする方法でした。
今のところは、このどちらかの方法でいったん対応しましょう(*^_^*)
でもいずれFlashは無くなってしまうので、Hatenaさんは早めにフォトライフの機能更新をお願いします<m(__)m>
このブログでは夫婦と2匹の猫の日々のあれこれを書き綴っています。
よかったら読者登録をお願いします(=^・^=)