パソコンを使っている時、急に画面の右下から通知が出ることってありませんか?
youtube、twitter、facebook、gmailなど通知の内容は様々だと思いますが、中には通知して欲しくないものもあると思います。
会社のパソコンで休憩時間に見た趣味のサイトの通知が仕事中に出るとか、家族共用のパソコンでアダルトな通知が出るとか…場合によってはかなりマズイ状況もあると思います(^▽^;)
というわけで、右下から出るポップアップ通知を出なくする方法を説明します!
画面右下の通知とは?
『デスクトップ通知』と言い、Google Chromeの機能のひとつです。
サイトにアクセスした際にこのようなダイアログが表示されるのを目にすることがあると思いますが、ここで『許可』を押すと以後通知が出るようになります。

右上の『×』で閉じるだけだと次回アクセスした際にまたダイアログが表示されます。
通知が必要ない場合は『ブロック』をクリックしましょう。
デスクトップ通知を消す手順
誤って許可してしまったり、許可したけどやっぱりもう出なくしたいという場合は、以下の手順で削除できます。
画像はすべて『Google Chrome バージョン: 75.0.3770.100』です。
1:Google Chromeの『設定』を開く
Chromeの右上の点が縦に3つ並んでいるボタンをクリックし、表示されたメニューから『設定』をクリックします。
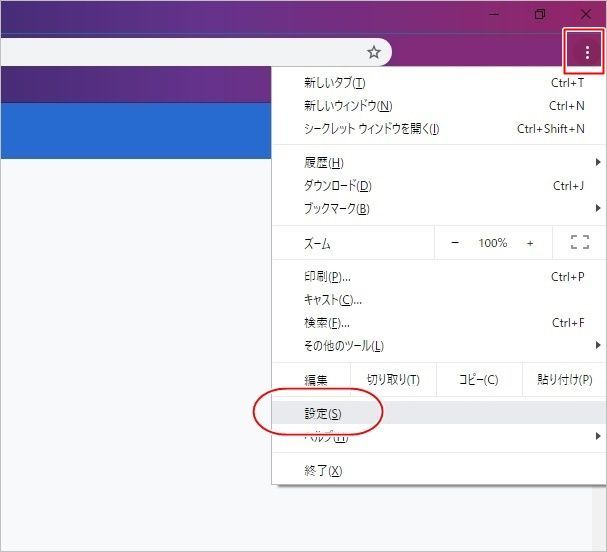
2:『詳細設定』を開く
設定画面の一番下にある『詳細設計』を開きます。
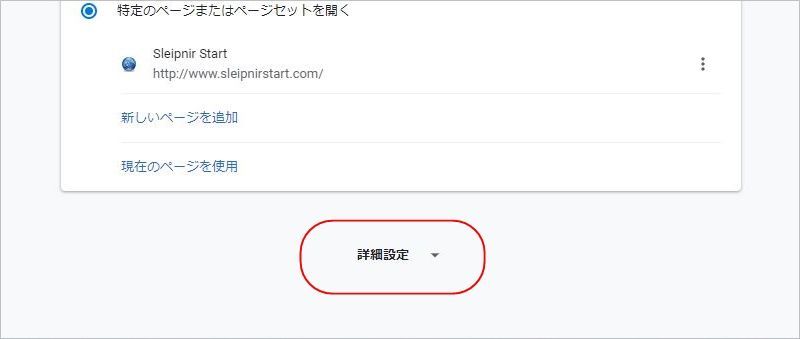
3:『サイトの設定』を開く
プライバシーとセキュリティーという項目内にある『サイトの設定』を開きます。
Chromeの以前のバージョンだと名称が『コンテンツの設定』となっていました。コンテンツの設定がない場合はサイトの設定を探してください。
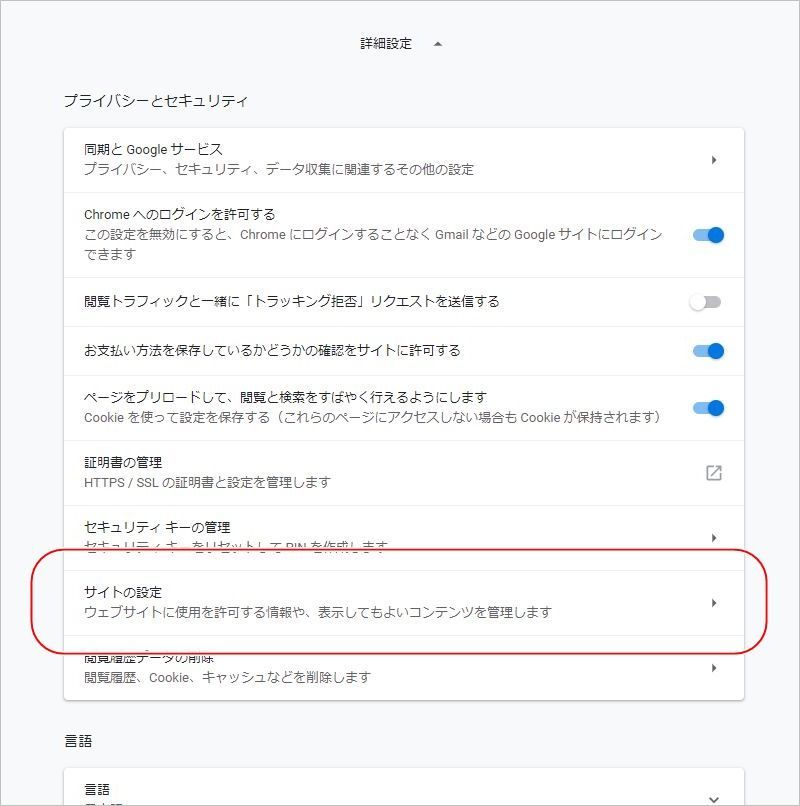
4:『通知』を開く
権限という項目内にある『通知』を開きます。
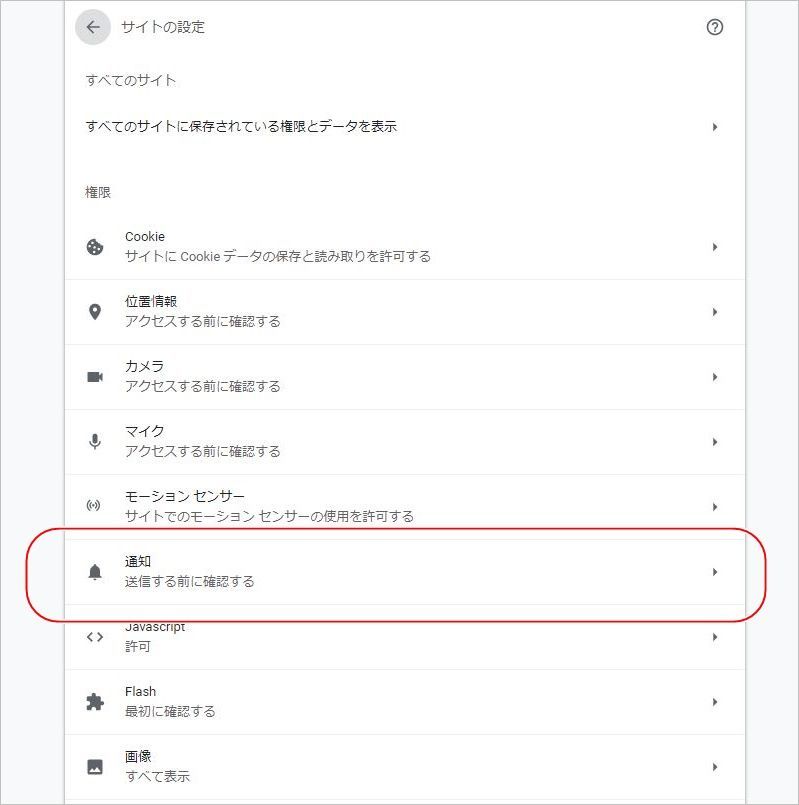
5:許可サイト一覧から消したいサイトのURLを探す
通知ページの下の方に許可サイト一覧があるので、そこから通知を消したいサイトのURLを探します。
画像ではyoutubeからの通知を消したいので、右端の設定ボタン(点が縦に3つ並んでいるボタン)をクリックします。
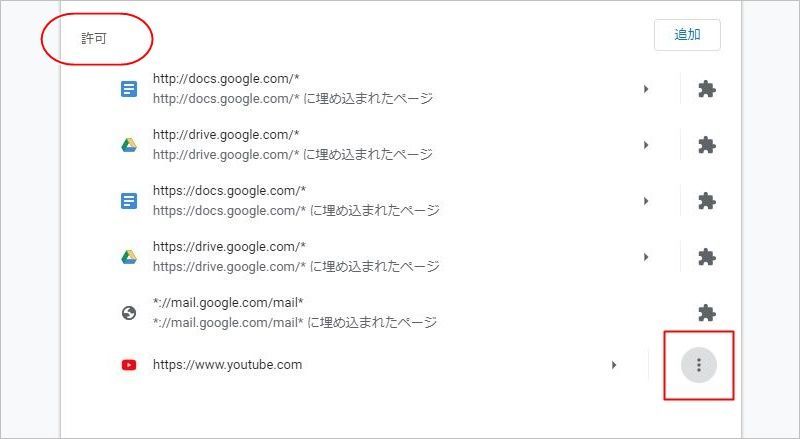
6:『削除』または『ブロック』をクリック
設定ボタンを押すとブロック、編集、削除のボタンが表示されるので、ブロックか削除をクリックすれば今後デスクトップ通知は表示されなくなります。
ブロックはその名の通り通知をブロックします。削除は次回サイトにアクセスした際に、通知を許可するかどうかのダイアログがまた表示される場合があります。
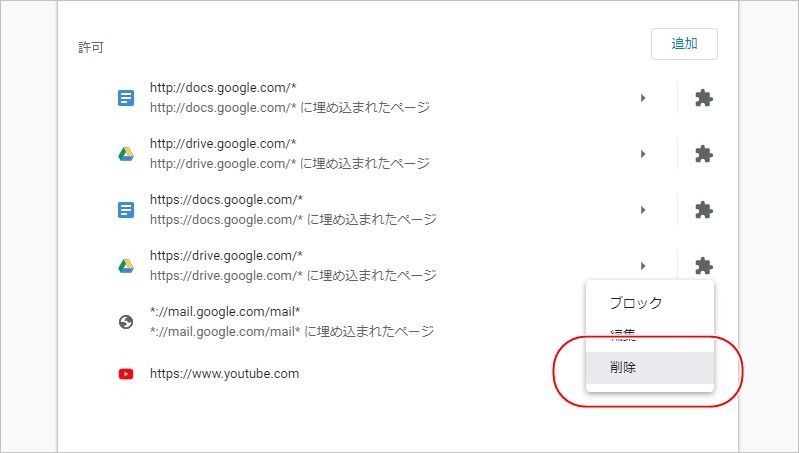
7:ブロックしたサイトから通知を受け取りたい場合
一度ブロックしたけどやっぱりデスクトップ通知を出したいなという場合は、同じ通知ページの上の方に『ブロック』という項目があります。
『許可』と同じくブロックしたURL一覧が表示されているので、そこで選んでブロックを解除することができます。
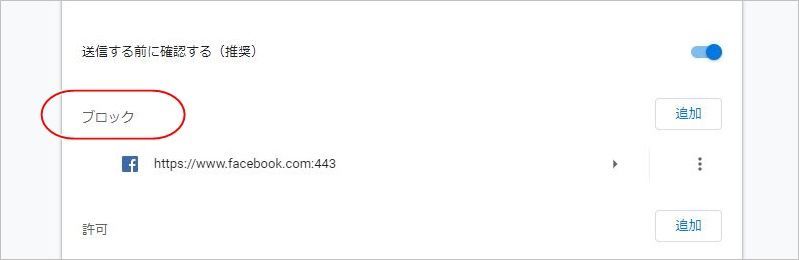
ただし、ご覧のとおりブロックしたURLはブロック一覧に残ってしまいます。
もしそのサイトにアクセスしたこと自体を他人に悟られたくないといった場合はご注意ください(^_^;)
以上、Google Chromeでデスクトップ通知を出なくする方法でした。
このブログでは夫婦と2匹の猫の日々のあれこれを書き綴っています。
よかったら読者登録をお願いします(=^・^=)